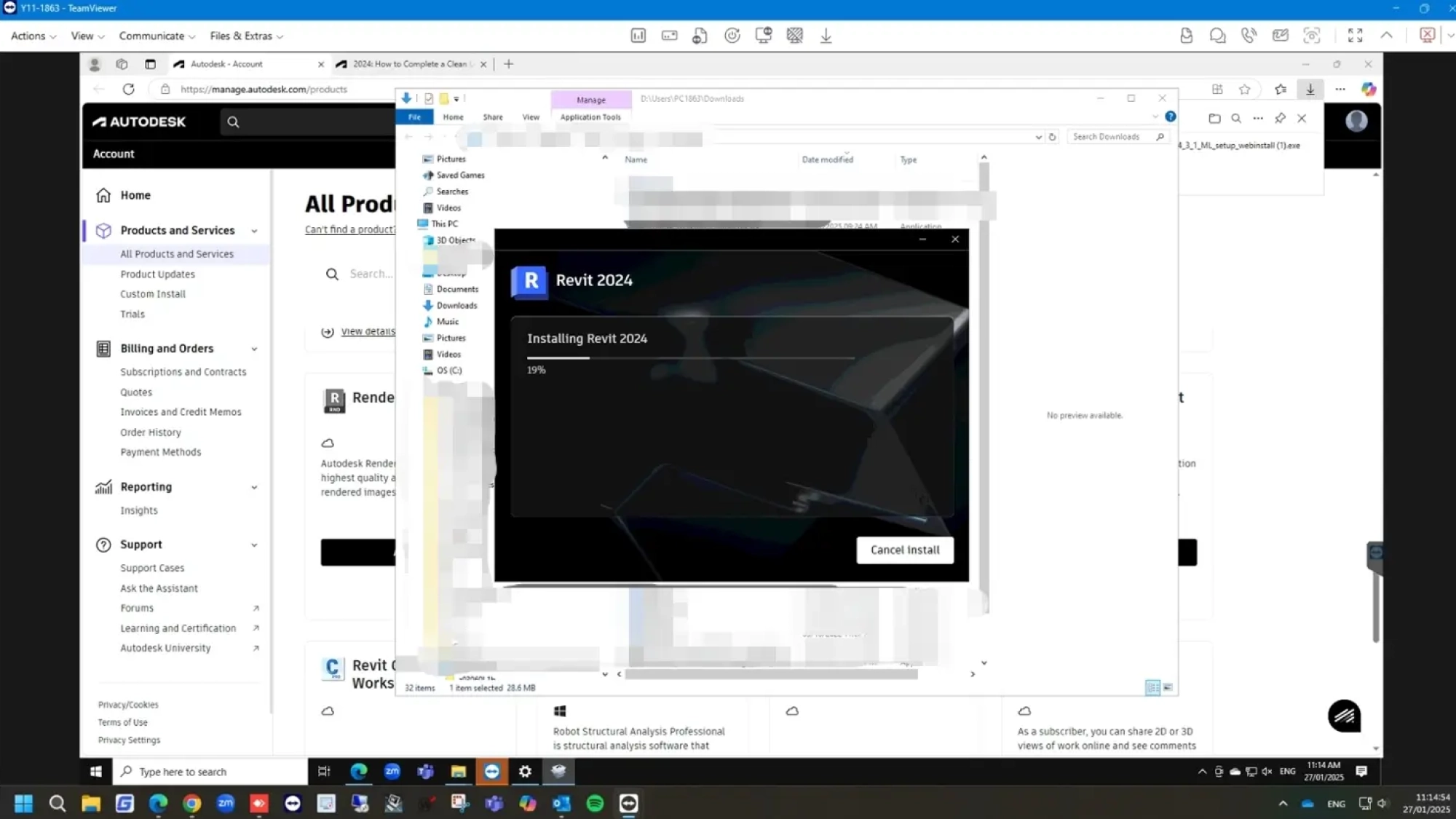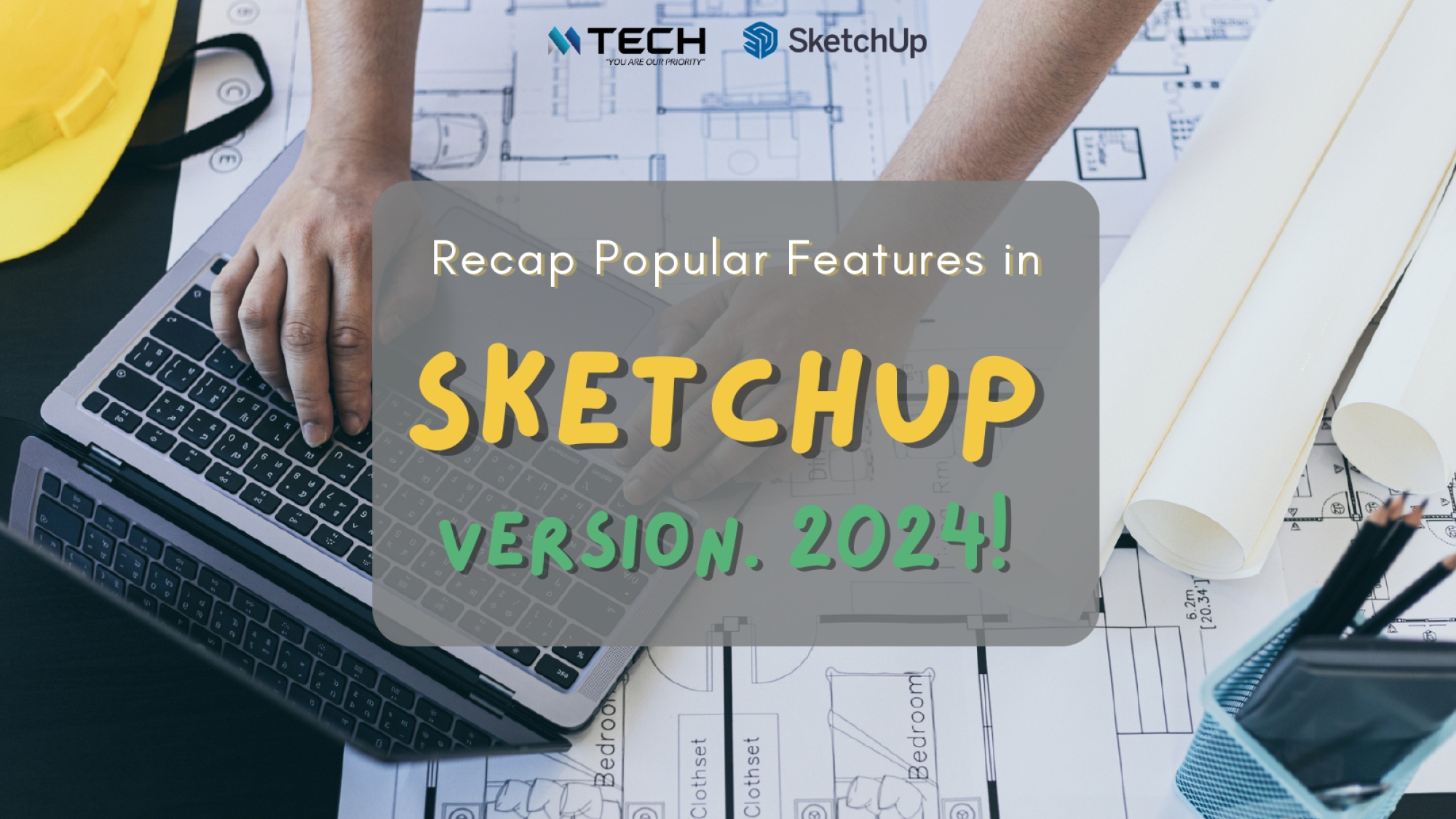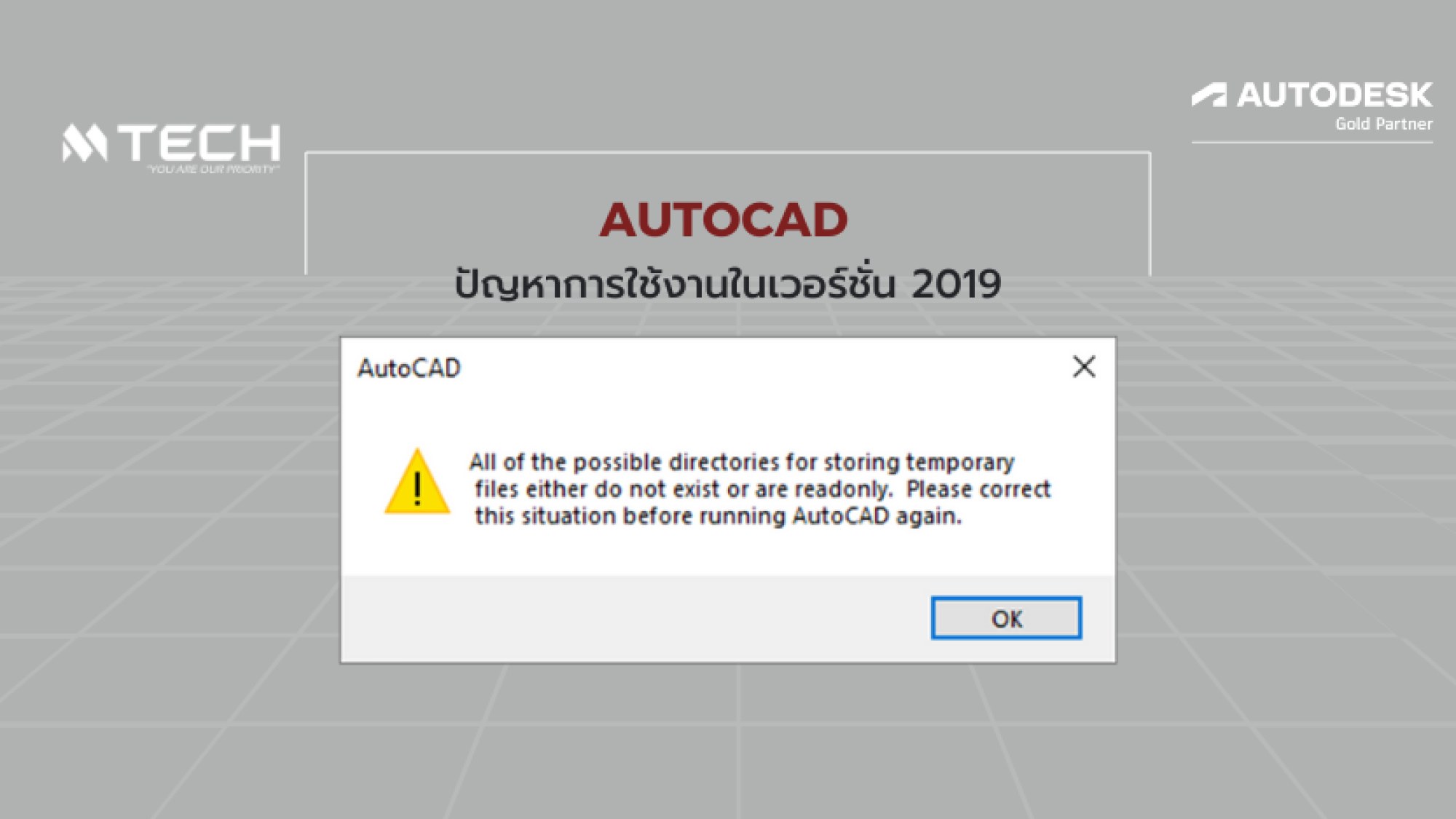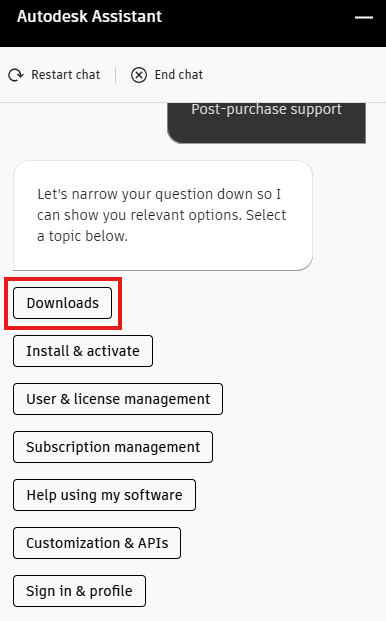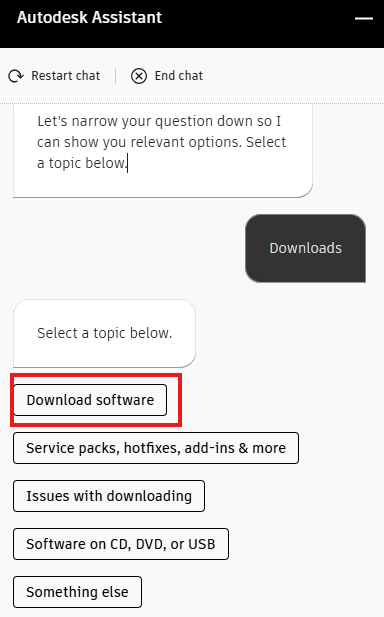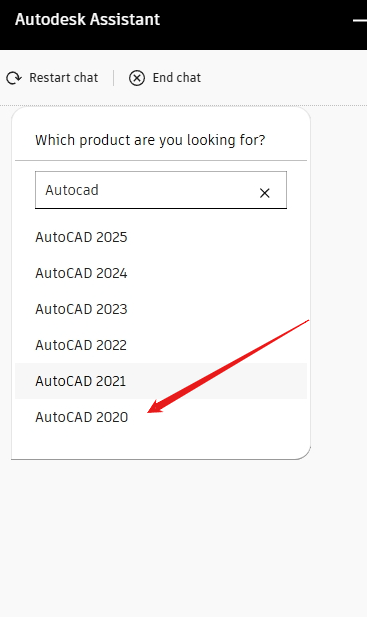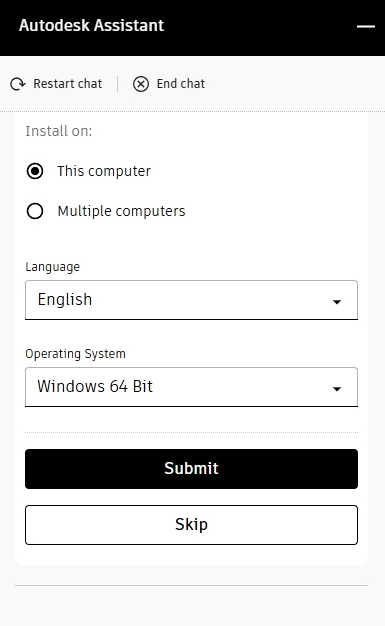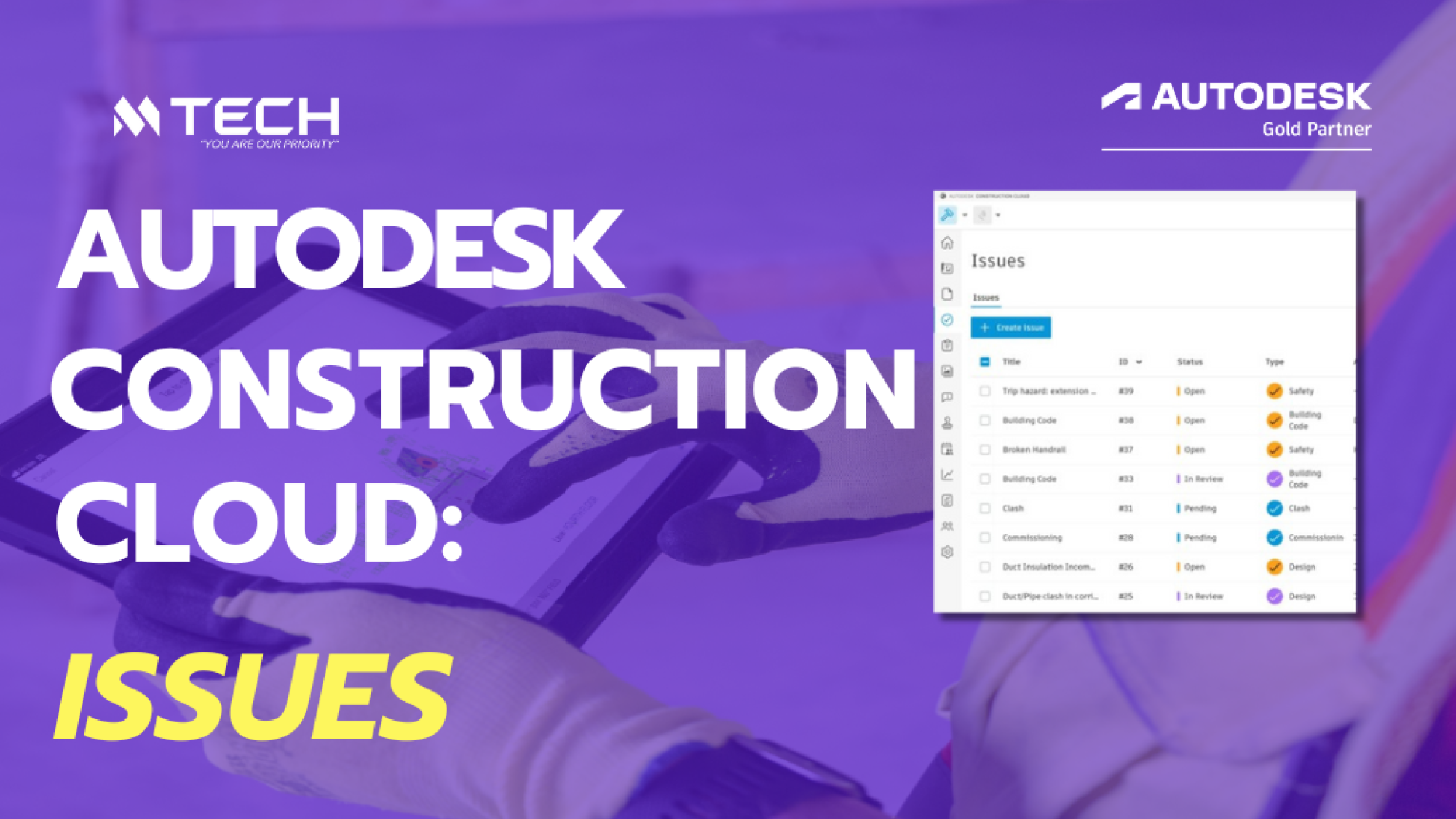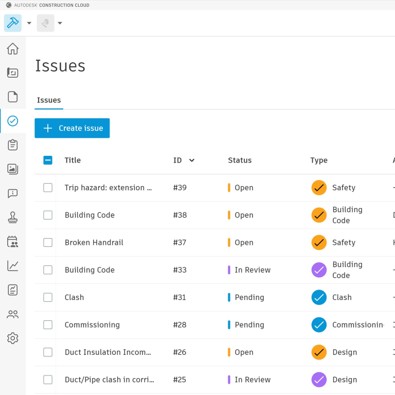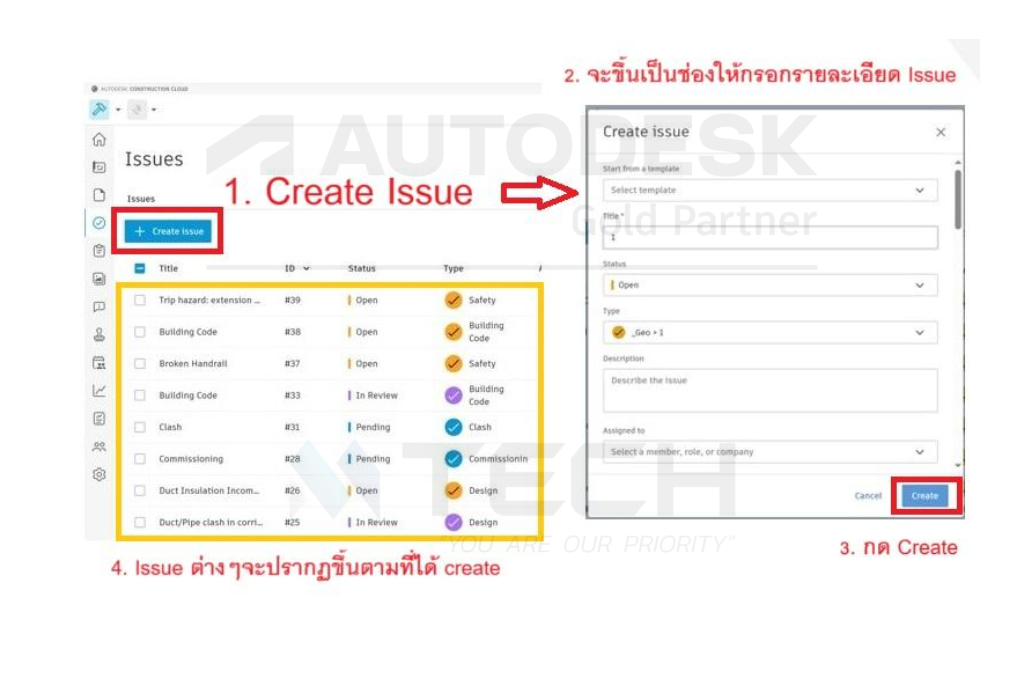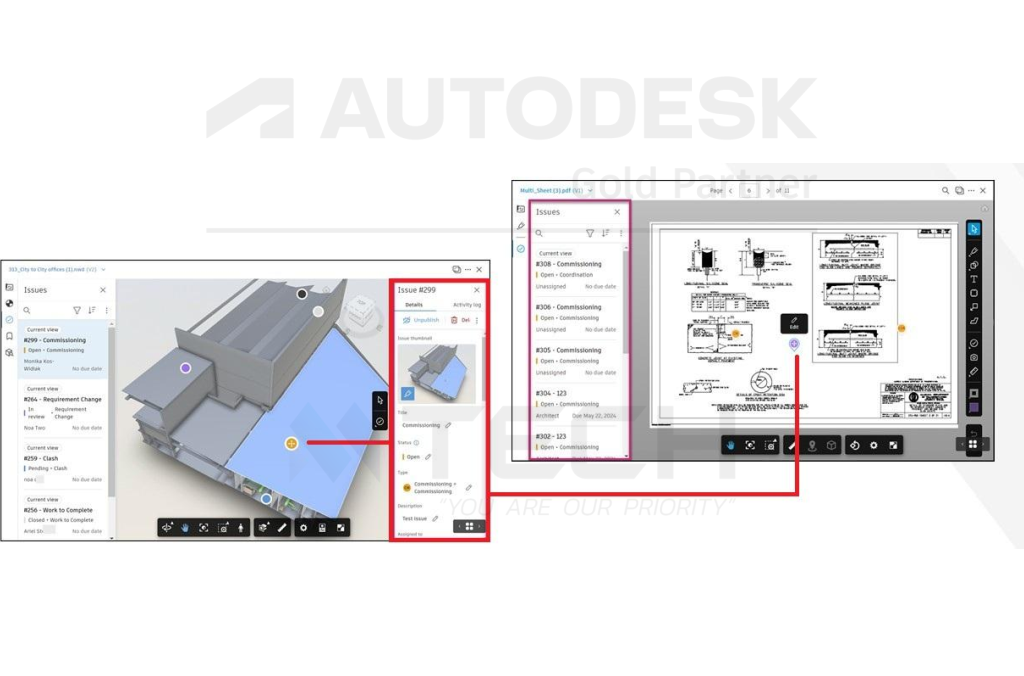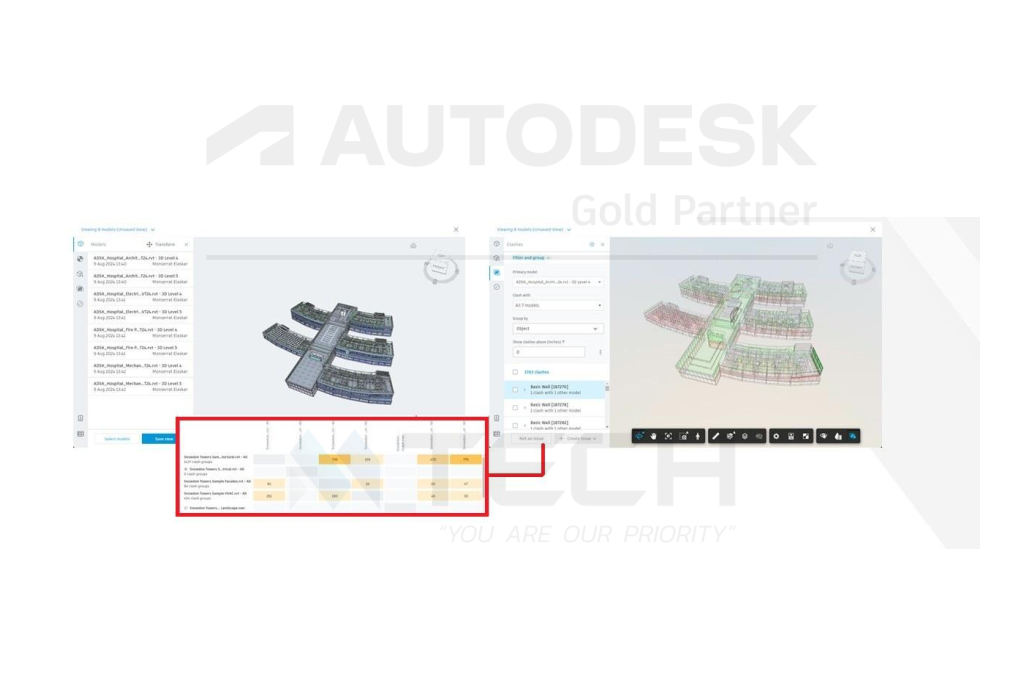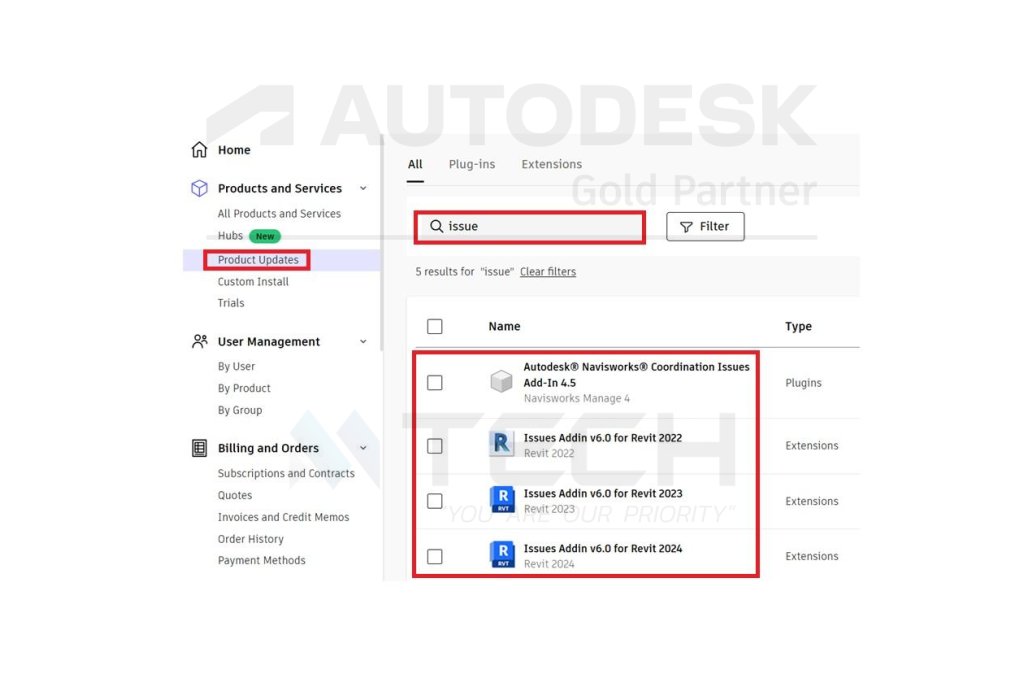Recap: วิธีแก้ไขปัญหา Revit เปิดไฟล์งานจาก Autodesk Docs แล้วเด้งหลุด ลบลงใหม่ก็ไม่หาย
กรณีลูกค้าประสบปัญหาใช้งาน Revit แล้วเกิดไฟตก ส่งผลให้โปรแกรมเด้งหลุดเมื่อเปิดไฟล์งานจาก cloud (Autodesk Docs) แต่ไฟล์ที่อยู่ในเครื่องสามารถเปิดได้ปกติ อาการนี้อาจเกิดจาก bad data ในไฟล์ user.config
วิธีแก้ไขปัญหา
1. Recreate user.config
- ไปที่ path:
C:\Users\%USERNAME%\AppData\Local - เปลี่ยนชื่อโฟลเดอร์ “Autodesk,_Inc” เป็น “Autodesk,_Inc_OLD”
หมายเหตุ: การเปลี่ยนแปลงนี้จะมีผลกับทุกเวอร์ชันของ Revit ที่ติดตั้งไว้ หากเวอร์ชันอื่นมีปัญหาหลังจากนี้ ให้คัดลอกเนื้อหาในโฟลเดอร์เก่า (OLD) ไปใส่ในโฟลเดอร์ใหม่ โดยไม่ต้องทับไฟล์ที่มีอยู่
- เปิดโปรแกรม Revit
- ลองเปิดไฟล์ Cloud model
2. Clear CollaborationCache
สำหรับ Revit 2024 และเวอร์ชันที่ใหม่กว่า
- เปิด Revit และไปที่ Options
- เปลี่ยนตำแหน่ง Cloud model cache (ตัวอย่าง:
C:\Users\%USERNAME%\AppData\Local\Autodesk\Revit_New - ปิดและเปิด Revit ใหม่อีกครั้งเพื่อให้การเปลี่ยนแปลงมีผล
หากยังไม่สามารถแก้ไขได้ ให้ทำการ Clear PacCache ตามขั้นตอนด้านล่าง:
Clear PacCache (Personal Accelerator Cache):
- สร้างโฟลเดอร์ชื่อ Cache ไว้ที่ Desktop
- ภายในโฟลเดอร์ Cache ให้สร้าง subfolder ชื่อ Pac
- ย้ายทุกอย่างใน path ด้านล่าง (ยกเว้นโฟลเดอร์ Logs และไฟล์ JSON) ไปที่ subfolder ที่สร้างไว้:
C:\Users\%USERNAME%\AppData\Local\Autodesk\Revit\PacCache สำหรับ Revit 2023 และเวอร์ชันก่อนหน้า
- สร้างโฟลเดอร์ชื่อ Cache ไว้ที่ Desktop
- ภายในโฟลเดอร์ Cache ให้สร้าง subfolder ชื่อ Collab
- ย้ายเนื้อหาทั้งหมดใน path ด้านล่างไปที่ subfolder:
%localappdata%\Autodesk\Revit\Autodesk Revit ####\CollaborationCacheหลังจากทำตามขั้นตอนดังกล่าว หากปัญหายังไม่หาย อาจต้องตรวจสอบเพิ่มเติมเกี่ยวกับ network configuration หรือ permissions ในระบบ.